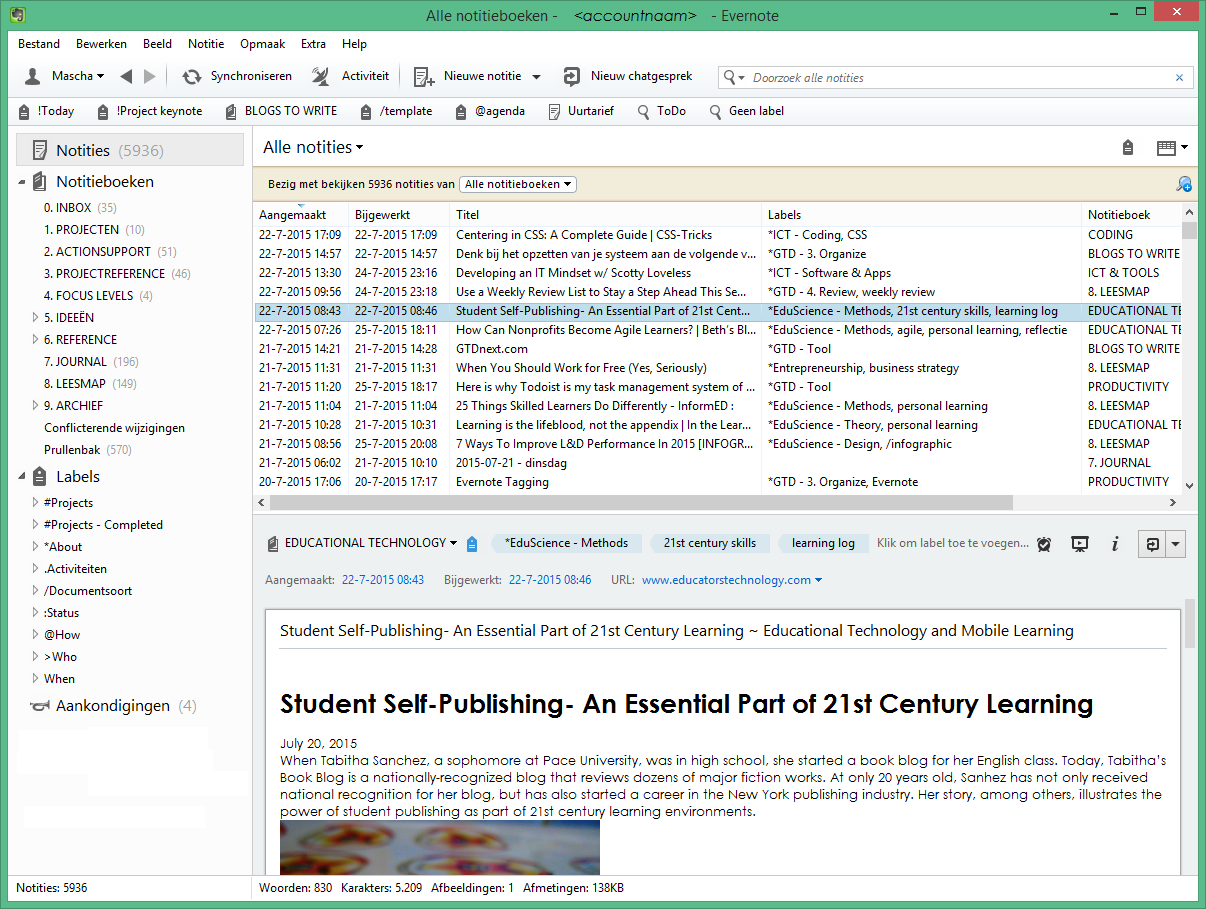Voor je afspraken ben je waarschijnlijk gewend om een agenda te gebruiken, maar waar zet je je taken in? Heb je één vaste plaats waar alle taken bij elkaar komen die je moet of wilt doen? Of gebruik je allemaal losse to-do-lijstjes, kladjes met notities van telefoongesprekken, lijstjes in aantekeningen of notulen, projectplannen, e-mails in je mailbox, reminders in je smartphone, en ga zo maar door? Wordt het niet eens tijd om orde aan te brengen in die chaos?
Als je overzicht wilt krijgen over al je taken en projecten, dan red je het niet met een simpel to-do-lijstje. Dan heb je een taakmanager nodig. Een taakmanager is één van de belangrijkste pilaren van je eigen systeem voor persoonlijke productiviteit.
Eerder schreef ik al eens over Toodledo, een gratis taakmanager. Zelf gebruik ik al jaren Todoist. Ook van deze app is een gratis versie, maar ik zou je willen adviseren om de premiumversie aan te schaffen voor 32 euro per jaar, want deze heeft een aantal belangrijke extra functies. Bovendien ondersteun je op die manier de continue doorontwikkeling en de support die erbij wordt geleverd. Via deze link kun je Todoist Premium twee maanden gratis proberen*.
Waarom Todoist?
Het ligt grotendeels aan je eigen voorkeur welke taakmanager je kiest. Voordat ik begon met Todoist heb ik heel wat andere tools gebruikt. Inmiddels gebruik ik Todoist al bijna vier jaar, met een paar korte uitstapjes tussendoor naar Doit.im en NirvanaHQ.
Overzichtelijk uiterlijk
Voor mij is het uiterlijk van een tool vrij belangrijk. Het scherm moet rustig zijn, maar ik vind het wel fijn om gebruik te kunnen maken van verschillende kleuren.
In Todoist zie je nauwelijks knoppen. De omschrijving van taken kun je wijzigen door erop te klikken en de opties om een project, label of filter te wijzigen verschijnen pas als je er met de muis overheen gaat.
Integratie met andere tools
Naast dit rustige uiterlijk heeft Todoist een geweldige integratie met veel andere tools:
- Je kunt via browserextensies (Chrome, Safari via de Mac-app) taken toevoegen aan Todoist vanuit je browser en vanuit Gmail, inclusief een link naar de website of e-mail die je hebt geopend.
- Je kunt ook zelf de link van een e-mail of website toevoegen aan een taak in Todoist,
- Of de link van een Evernote-notitie.
De eerste taak die je ziet in de afbeelding hieronder, is een taak die is aangemaakt vanuit Gmail. Deze begint met een icoontje van een enveloppe. Door op de taak te klikken wordt automatisch de bijbehorende e-mail geopend in Gmail.
Daaronder zie je een taak die begint met het Evernote-logo (de olifant). Deze taak bevat een link naar een notitie in Evernote.
Als derde zie je een taak met een link naar een website.

Voor deze integraties hoef je niets in te stellen of te installeren. Ze werken gewoon door de link in de taak te plakken en door achter de link tussen haakjes ( ) de omschrijving van de link te typen en op enter of op Opslaan te drukken. Bijvoorbeeld:

Projecten, labels en filters
Naast goede integratie en een overzichtelijk uiterlijk vind ik het belangrijk om verschillende ‘dwarsdoorsnedes’ te kunnen maken van mijn takenlijst. In Todoist kan dit door één of meer labels aan een taak te koppelen en door taken te koppelen aan een project. Zo kun je, naast de standaard aanwezige overzichten met je taken van vandaag en de komende 7 dagen, ook overzichten maken zoals:
- taken per project
- taken met een specifiek label (bijvoorbeeld alle telefoontjes die je moet doen)
- taken met een combinatie van labels, projecten en/of datums (bijvoorbeeld alle artikelen die je deze maand wilt schrijven voor de klantenportal van je bedrijf)
Ik ga je de komende tijd in verschillende blogposts onder andere uitleggen hoe je dit soort overzichten kunt maken in Todoist. Voor de laatste twee soorten overzichten heb je wel de premiumversie van Todoist* nodig.
Beschikbaar op verschillende platformen
Als laatste argument voor Todoist wil ik nog noemen dat Todoist beschikbaar is op verschillende platformen, onder andere Mac, Windows, Android, iOS (iPhone en iPad) en er is een webversie. De apps lijken sterk op elkaar qua werking en alles wordt onderling gesynchroniseerd.
Hoe werkt het: Taken toevoegen in Todoist
In Todoist kun je op veel verschillende manieren taken toevoegen. Ik bespreek hier het aanmaken van taken vanuit je Inbox en in één van mijn volgende blogposts zal ik verder ingaan op de andere mogelijkheden.
Je gaat naar je Inbox door links bovenaan in je scherm te klikken op Inbox. Als je net begint met Todoist zal je Inbox nog geen taken bevatten.
Voeg een taak toe door op de link + Taak toevoegen te klikken. Je ziet dan een veld waarin je de omschrijving van je taak typt.
Sla de taak op door op Enter te drukken of via de knop Taak toevoegen.

Pas de taak eventueel verder aan door weer op de omschrijving te klikken, en klik dan bijvoorbeeld op ‘Inplannen’ om de taak een datum mee te geven (dit is niet verplicht):

Zoals je hieronder ziet kun je in het omschrijvingveld ook zelf een dag of datum typen, of ‘elke dag’, ‘elke vrijdag’, etc. voor herhalende taken.

Via de iconen onder het veld kun je (van links naar rechts) een project toekennen, een label*, een herinnering**, een prioriteit, of je laat de taak inspringen om er een subtaak van te maken. Door op het spreekwolkje boven een taak te klikken kun je een notitie* toevoegen.
Over die opties ga ik meer uitleggen in andere blogposts. In dit blog ga ik het alleen nog even over projecten hebben.
**) deze opties zijn alleen beschikbaar in de premiumversie.
Projecten aanmaken in Todoist
Je kunt je taken natuurlijk in je Inbox laten staan, maar dan is de kans groot dat het op een gegeven moment een lange, onoverzichtelijke lijst wordt. Daarom is het handig om je taken in Todoist onder te brengen in projecten. Om dat te kunnen doen moet je eerst projecten aanmaken.
Dit doe je door op het pijltje vóór het kopje ‘Projecten’ te klikken, zodat deze openklapt, en dan op de link + Project toevoegen.
Vul dan een omschrijving in (afbeelding links) en klik op het grijze bolletje om een kleur toe te kennen aan het project (afbeelding rechts). Klik dan op de knop Project toevoegen.


Door met de muis over het project te bewegen, zie je drie puntjes verschijnen achter de projectnaam.
Als je daarop klikt zie je een menu waarin je de optie Project hieronder toevoegen kunt kiezen. Er wordt dan een nieuw project toegevoegd met dezelfde kleur.

Nadat je het project een naam hebt gegeven en op Enter of op de knop Project toevoegen hebt gedrukt, kun je dit project onder het andere project ‘hangen’.

Dit doe je door op de zes puntjes te klikken die vóór het project staan (deze zie je alleen als je op de projectnaam gaat staan), en door het project vervolgens iets naar rechts te slepen. Zodra je de muis loslaat blijft dit project schuin onder het project ‘Werk’ staan. Het project ‘Werk’ kun je nu in- en uitklappen.
Zo kun je dus een hele structuur van projecten en subprojecten aanmaken.
Taken vanuit je inbox verplaatsen naar projecten
Als je je projectenlijst aan de linkerkant van het scherm hebt opengeklapt kun je eenvoudig taken die in je inbox staan, slepen naar het juiste project. Dit doe je door te klikken op de zes puntjes die voor een taak staan en dan te slepen.

Daarnaast zijn er de volgende manieren:
- Klik op de drie puntjes achter een taak. Je ziet dan een menu waarin je klikt op ‘Verplaatsen naar een project’.
- Klik op de taakomschrijving en dan op het projecticoon:

- Typ de projectnaam in de taakomschrijving:
- Klik in de taakomschrijving
- Typ een spatie achter de taakomschrijving
- Typ een #
- Selecteer het project uit de lijst die je nu ziet of typ (een deel van) de projectnaam in en druk op Enter.

Meer over Todoist en andere taakmanagers
In dit blog heb ik de basis beschreven van hoe je kunt werken met Todoist. Dit werkt allemaal zowel in de premium- als in de gratis versie. Waar dit niet zo is, heb ik dit aangegeven.
De komende tijd ga ik meer blogs schrijven over het inrichten van Todoist, andere taak- en notitiemanagers en meer productiviteitstools. Op die manier wil ik je helpen om je eigen systeem voor persoonlijke productiviteit op te zetten, zodat je meer overzicht krijgt over je werk en leven, je beter kunt focussen op je werk en zodat je meer rust en ruimte in je hoofd krijgt voor nieuwe ideeën.
*) De link naar de premiumversie is een ‘affiliate link’. Dit betekent dat ik er iets voor terugkrijg van Todoist als je je via die link inschrijft voor een premiumaccount. Voor jou kost het echter niets extra.